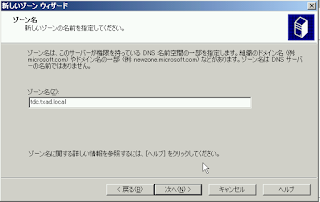Windows Server 2003はすでにサポート終了しています。
Windows Server 2003のEOL情報
https://support.microsoft.com/ja-jp/lifecycle/search?alpha=Microsoft%20Windows%20Server%202003
今から利用するのは言うまでもなく非推奨です。
Windows Server2003環境のActive DirectoryにWindows Server 2016がドメイン参加できるか?ということを確認した結果です。
2019/02/20
2019/02/11
UniFi SDN Controller 5.9系から5.10系へのアップグレード手順
概要
2019年2月6日にUniFi SDN Controllerの5.10.12がリリースされました。
この手順は、Debian系のUniFi SDN Controllerのアップグレード手順です。
環境
HW:仮想化
OS:Ubuntu Server 18.04
SW:UniFi SDN Controller 5.9.29
手順
01.環境に合わせたバックアップを取得します。
02.以下のダウンロードページにアクセスします。
https://www.ui.com/download/unifi/default/default/unifi-network-controller-51012-debianubuntu-linux-and-unifi-cloud-key
03.UniFi Network Controller X.X.X for Debian/Ubuntu Linux and UniFi Cloud Keyのリンクをクリックします。
04.右側にあるダウンロードのリンクをクリックします。
05.EULAのページが表示されます。
06.「I ACCEPT」ボタンをクリックします。
07.Direct URLのURLをコピーします。
https://help.ubnt.com/hc/en-us/articles/360012282453-UniFi-How-to-Install-Upgrade-the-UniFi-Controller-Software
2019年2月6日にUniFi SDN Controllerの5.10.12がリリースされました。
この手順は、Debian系のUniFi SDN Controllerのアップグレード手順です。
環境
HW:仮想化
OS:Ubuntu Server 18.04
SW:UniFi SDN Controller 5.9.29
手順
01.環境に合わせたバックアップを取得します。
02.以下のダウンロードページにアクセスします。
https://www.ui.com/download/unifi/default/default/unifi-network-controller-51012-debianubuntu-linux-and-unifi-cloud-key
03.UniFi Network Controller X.X.X for Debian/Ubuntu Linux and UniFi Cloud Keyのリンクをクリックします。
04.右側にあるダウンロードのリンクをクリックします。
05.EULAのページが表示されます。
06.「I ACCEPT」ボタンをクリックします。
07.Direct URLのURLをコピーします。
08.SSHで該当のマシンにログインします。
09.任意のDirectory(/tmp)に移動します。
10.wgetコマンドで、バイナリをダウンロードします。
$wget https://dl.ubnt.com/unifi/5.10.12/unifi_sysvinit_all.deb
11.dpkgコマンドで項番10でダウンロードしたパッケージをインストールします。
$sudo dpkg -i unifi_sysvinit_all.deb
12.アップグレード時には、TUIでバックアップがされているかという応答が表示されます。
13.問題なければ、yesを選択します。
14.プロンプトが返ってくると処理完了です。
15.UniFi SDN Controllerの管理IPにアクセスして5.10系にアップグレードしたことを確認します。
参考URL
UniFi Network Controller 5.10.12 Stable has been released
https://help.ubnt.com/hc/en-us/articles/360012282453-UniFi-How-to-Install-Upgrade-the-UniFi-Controller-Software
2019/02/01
Windows Server 2016でログオン後にサーバーマネージャーを自動起動させない方法-グループポリシー設定編-
Windows Server 2008 以降のバージョンでログオンするとサーバーマネージャーが自動起動する設定がデフォルトで設定されています。
その設定を変更する方法が2つあります。
・サーバーマネージャーのプロパティを変更する方法
・グループポリシーを変更する方法
今回はグループポリシーを変更する方法を記載します。
グループポリシーの変更方法はいくつかありますが、ローカルグループポリシーの起動方法を記載します。
01.ログインします。
02.スタートアイコンを右クリックします。
03.「ファイル名 を指定して実行(R)」をクリックします。
04.「ファイル名 を指定して実行(R)」画面が表示されます。
05.名前のフォームに「gpedit.msc」と入力して「OK」ボタンをクリックします。
06.ローカルグループポリシーエディターが表示されます。
07.左ペインの「ローカルコンピューターポリシー」-「コンピューターの構成」-「管理用テンプレート」-「システム」-「サーバーマネージャー」をドリルダウンします。
08.項目に「ログイン時にサーバーマネージャーを自動的に表示しない」の状態が未構成であることを確認します。
09.「ログイン時にサーバーマネージャーを自動的に表示しない」をダブルクリックします。
10.「ログイン時にサーバーマネージャーを自動的に表示しない」画面が表示されます。
11.「有効」を選択して、「OK」ボタンをクリックします。
12.ログアウトします。
14.ログインして、サーバーマネージャーが起動しないことを確認します。
その設定を変更する方法が2つあります。
・サーバーマネージャーのプロパティを変更する方法
・グループポリシーを変更する方法
今回はグループポリシーを変更する方法を記載します。
グループポリシーの変更方法はいくつかありますが、ローカルグループポリシーの起動方法を記載します。
01.ログインします。
02.スタートアイコンを右クリックします。
03.「ファイル名 を指定して実行(R)」をクリックします。
04.「ファイル名 を指定して実行(R)」画面が表示されます。
05.名前のフォームに「gpedit.msc」と入力して「OK」ボタンをクリックします。
06.ローカルグループポリシーエディターが表示されます。
07.左ペインの「ローカルコンピューターポリシー」-「コンピューターの構成」-「管理用テンプレート」-「システム」-「サーバーマネージャー」をドリルダウンします。
08.項目に「ログイン時にサーバーマネージャーを自動的に表示しない」の状態が未構成であることを確認します。
09.「ログイン時にサーバーマネージャーを自動的に表示しない」をダブルクリックします。
10.「ログイン時にサーバーマネージャーを自動的に表示しない」画面が表示されます。
11.「有効」を選択して、「OK」ボタンをクリックします。
12.ログアウトします。
14.ログインして、サーバーマネージャーが起動しないことを確認します。
登録:
投稿 (Atom)
PowerSwitch初期設定
概要 PowerSwitchのSシリーズで初期設定する際に以下の最低限の設定 A.シリアル接続 B.初期アカウントの設定(パスワード) C.ホスト名の設定 D.マネジメントポートの設定 E.各インターフェイスの設定 前提 ・PowerSwitchのSシリーズ ・OS10で動作す...
-
ここでは、ドメイン名を決めるときの検討事項を記載します。 システム的な制限があるため下記の項目は例外なく必達で準拠する必要があります。 ■NetBIOS名 ・利用できない禁止文字があるので利用しない。 バックスラッシュ (\) スラッシュ記号 (/) コ...
-
以下の環境で、動作確認しました。 回線:auひかり 回線プラン:auひかりマンションタイプ ISP:Nifty HGW:NEC Aterm BL900HW HGW Firmware Version:1.8.37 VPN装置:YAMAHA RTX1200 YAMAH...
-
CentOS環境で、ローカルコンソール画面をリモートに出力する手順 概要 ベアメタル環境で出力されている環境をリモートの接続先に表示する方法 前提 ・ベアメタル環境 ・モニターにVGAが接続されていること ・インターネットに接続可能なこと ・firewalldは無効...